It is difficult to think about social media strategy today without thinking of Facebook.
Facebook marketing is big business and it looks set to grow further still, bearing in mind that Facebook owns both WhatsApp and Instagram.
As digital marketing becomes more complex, businesses need tools that make their lives a little simpler. Facebook Business Manager looks a little daunting at first, but it will have a positive impact on your advertising once you are up and running.
Below, we will break down the process into easy steps. But first, let’s take a look at what Facebook Business Manager is and the benefits it can provide.
Overview: What is Facebook Business Manager?
Facebook Business Manager houses all of Facebook’s advertising tools for businesses. From within this platform, you can manage your content, data, and audience lists across Facebook and Instagram advertising campaigns.
The screenshot below shows the main menu in Facebook Business Manager. As you can see, everything from Facebook Ads Manager to Facebook Analytics can be found here.
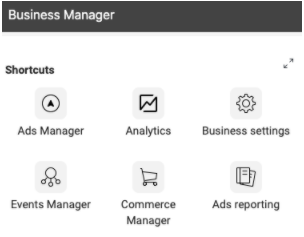
What are the benefits of using Facebook Business Manager?
The core benefit of using Facebook Business Manager is that it provides a central location for all your social media ads, content, and data. This is vital for businesses that have complex marketing strategies, as it helps them to maintain consistency in their messaging.
You can also assign different levels of permission to people within your company and any outside partners from the Business Manager interface. This brings an added, welcome level of security to your business.
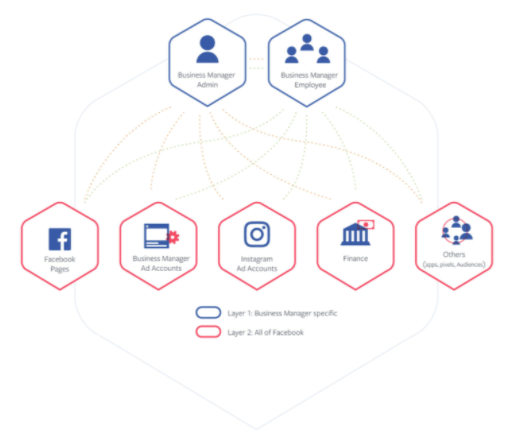
Many of the individual tools in here can be accessed externally. For example, the Facebook pixel is available elsewhere and you can create lookalike audiences in other tools. Yet, the primary benefit of using Facebook Business Manager is that it is greater than the sum of its parts.
It brings all these tools together into a secure dashboard that businesses can control. If you are planning to advertise on Facebook or schedule Facebook posts for more than just a one-off campaign, this is a reliable place to manage your activity.
How to use Facebook Business Manager in your small business
The benefits may be clear, but how do you get started?
1. Create your account
Head to https://business.facebook.com/ and click Create Account.
That will lead you to a screen like this one, where you can add your details:
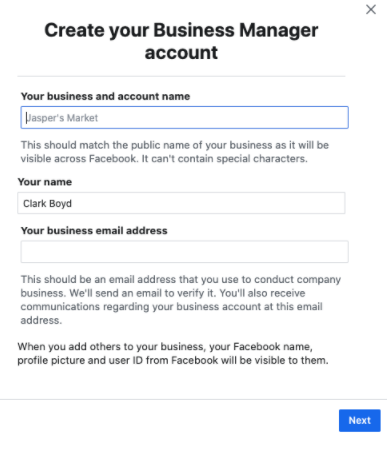
Once you have filled in all your details, Facebook will send you a confirmation email. Once you confirm your details, your account will be ready to use!
2. Link your account to your Facebook business page
Next, you will need to link your account to your Facebook business page. Your Business Manager dashboard will provide the option either to add an existing page or create a new one.
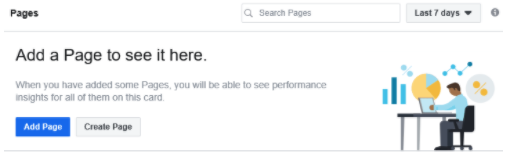
If you have a page set up already, you can simply search for it after clicking on Add a Page to See It Here. The administrator for the page will be approved immediately, but other users will need to send a request for permission to access the page.
You can repeat the process as many times as you need to add all your pages to this account.
3. Add your advertising accounts
This process is very similar to the previous step of adding a business page to your account. If you already have a Facebook Ads account, you can link it to Business Manager instantly.
To get started, select Business Settings from the main navigation in the top left of your screen.
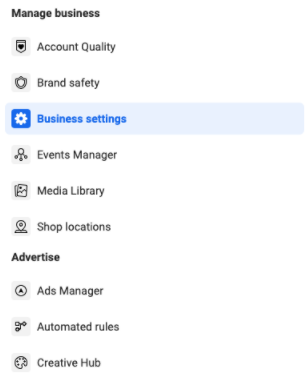
Once you are through to the main dashboard, select Ad Accounts under the Accounts button on the left. This will bring up the option to add an account, or request access to a client’s account.
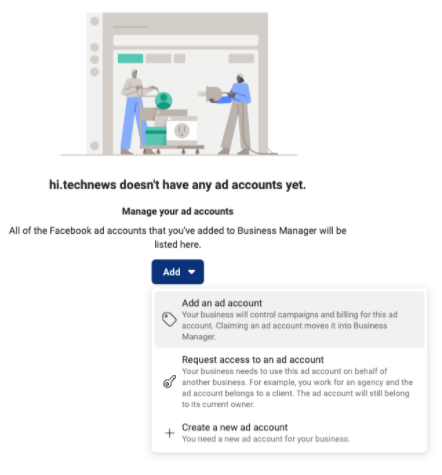
Facebook will ask for your Ad account ID, which you can find in Facebook Ads Manager. If you need to create a new account, you can also do that from this screen.
If you need to provide access to more users, you can also do this within the Business Settings interface. Select the Users button and send invitations via email, then decide which assets you want this user to access. For example, you may want some users to have access to specific pages or Facebook brand assets.
4. Add an Instagram account
You can manage your Instagram accounts from within Facebook Business Manager, too. From the Business Settings dashboard, select Instagram Accounts, then Add. It really is as simple as that!
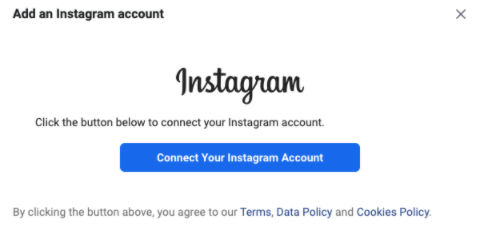
5. Implement security features
You will spend quite a bit of time in the Business Settings dashboard during this setup process. Under the Security Center option in the left navigation, you can specify that two-factor authentication is required for all users, should you wish.
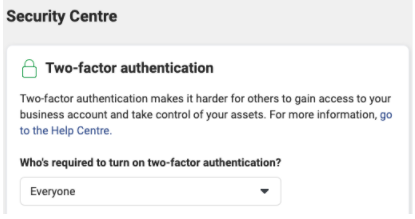
It is a good idea to set this up at the outset, before you start adding audience lists and payment details to your account.
Now you can start using Facebook Business Manager’s fantastic social media advertising features!
Facebook Business Manager Frequently Asked Questions
How can I find my Facebook Business Manager ID?
In your account, go to Business Settings, then click on Business Info. You will see your ID below the Business Manager Info button.
Can you access Facebook Business Manager on a smartphone?
Yes. The Facebook Manager app is available on iPhone and Android.
Do I need to tie my Facebook business page to a personal page?
Yes. No one else will see these details within the Facebook Business Manager interface, but Facebook does require you to use a personal page to verify the account.
A one-stop shop for Facebook marketing
Facebook Business Manager is one of the quintessential social media management tools. You can customize it to fit your needs, and it provides endless opportunities to improve your advertising performance.
Follow the steps above, and you’ll be ready to take advantage of this powerful toolkit.
The post How to Get Started With Facebook Business Manager appeared first on The blueprint and is written by Clark Boyd
Original source: The blueprint






